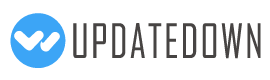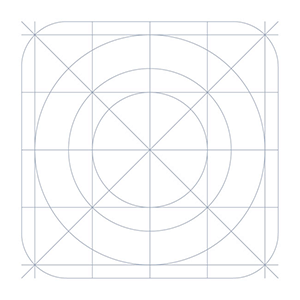
Remote Ripple: Fast VNC Client 2.5.1
Podrás descargarlo en 5 segundos.
acerca de Remote Ripple: Fast VNC Client
Cliente de escritorio remoto gratuito de los desarrolladores de TightVNC. Le permite acceder, ver y controlar su PC, Mac y sistemas Unix de forma remota. En comparación con los visores VNC competidores, Remote Ripple ofrece:
✓ Interfaz de usuario limpia y sencilla, escalado de escritorio suave ✓ Operación rápida incluso en conexiones lentas ✓ Modos de control completo y solo de vista ✓ Uso de ancho de banda ultra bajo en la versión PRO ✓ emulación de ratón perfecta a través de una "herramienta de ratón" única (¡pruébela!) ✓ Compatibilidad con todo tipo de software VNC, Apple Remote Desktop, UltraVNC, x11vnc, etc.
Funciona a través de redes Wi-Fi, 3G, 4G/LTE y se conecta directamente a sus máquinas remotas. No utiliza servidores intermedios y no enruta sus datos a servicios de terceros. Si bien las conexiones directas a través de Internet pueden requerir cierta configuración, garantizan el mejor rendimiento e independencia de los servicios en línea.
Cómo puede ayudarle
De vez en cuando, muchos de nosotros necesitamos acceder a nuestros "grandes ordenadores" y utilizar algún "gran software" instalado en él. Remote Ripple le permite hacer su trabajo de forma remota. Además, puede:
✓ Supervise lo que está sucediendo en sus equipos mientras está fuera (utilice el modo de solo vista para evitar que interfiera con el escritorio). ✓ Proporciona apoyo remoto a tus amigos y familiares. Ayudar en la instalación de software, solucionar problemas y demostrar cómo configurar las cosas. ✓ Realice la administración remota de servidores, ordenadores sin cabeza, sistemas integrados, máquinas virtuales y su Raspberry Pi. ;) ✓ Controle sus computadoras domésticas mientras está acostado en un sillón. Por ejemplo, puede utilizar Remote Ripple como control remoto para su reproductor de música o vídeo que se ejecuta en un PC. ✓ Copiar un archivo olvidado en un host remoto (mientras que Remote Ripple no admite transferencias directas de archivos, puede ayudar en la transferencia de archivos con otros servicios como Dropbox o Google Drive).
¡Instala Remote Ripple y encuentra tus propios casos de uso!
Empezar
Para conectarse con Remote Ripple, asegúrese de que el equipo de destino ejecuta una especie de servidor VNC.
✓ Si el PC de destino ejecuta Windows, instale un servidor VNC en él. Recomendamos encarecidamente TightVNC, ya que proporciona el mejor rendimiento y compatibilidad con Remote Ripple. Puede descargar su copia gratuita de TightVNC en su sitio web — http://www.tightvnc.com/
✓ sistemas Mac OS X ya tienen un servidor VNC incluido. Es parte del servicio apple Remote Desktop. Para habilitarlo, vaya a Preferencias del sistema, elija Compartir, habilite Administración remota, pulse Configuración del equipo, marque "Los visores VNC pueden controlar la pantalla con contraseña" e introduzca la contraseña que utilizará al conectarse.
✓ La mayoría de las distribuciones de Linux también incluyen una serie de servidores VNC. Simplemente instale un servidor VNC de su colección de paquetes y escriba algo como vncserver O tightvncserver (o cualquier comando que inicie ese servidor VNC en particular). Normalmente, le ofrecerá introducir una nueva contraseña VNC y comenzará a compartir su escritorio (o crear un nuevo escritorio virtual para usted).
Los sistemas de #10003; Virtualización (como VMWare y QEMU) a menudo incluyen servidores VNC integrados, aunque es posible que no estén habilitados de forma predeterminada.
Obtenga noticias y apoyo
✓ Página de la aplicación en Facebook: https://www.facebook.com/RemoteRipple (presione Me gusta para ver las actualizaciones en su fuente de noticias) ✓ Remote Ripple en Twitter: https://twitter.com/RemoteRipple (presione Seguir para obtener actualizaciones)
¿Como Ripple remoto? Calificar y revisarlo en Google Play!
Además, le agradeceremos si revisa Remote Ripple en su blog, redes sociales, otros sitios web o foros. ¡Envíanos enlaces a tus comentarios!
¡Gracias!