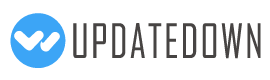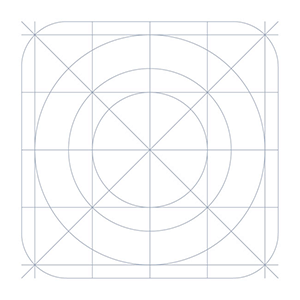
Office Tab Free Edition 8.5
Podrás descargarlo en 5 segundos.
acerca de Office Tab Free Edition
El software es gratuito para uso personal no comercial. Los usuarios pueden distribuir, instalar, copiar, respaldar o cargar el software de forma gratuita en ordenadores o sitios web. Pestañas gratuitas de Office: navegación, edición y administración de microsoft 2003, 2007 y 2010. Funciona con todas las ediciones de Office: Enterprise, Ultimate, Professional Plus, Professional, Standard, Home and Business, Home and Student... A diferencia de los navegadores web: Internet Explorer 8, Firefox o Chrome, Microsoft Office no utiliza una sola ventana para contener varios archivos para su visualización y edición. Las líneas de productos de Office Tab mejoran la capacidad de MS Office y llevan la interfaz de usuario con pestañas a Microsoft Office 2003, 2007 y 2010 (incluye Word, Excel y PowerPoint). 1. Abra, lea, edite y administre varios documentos de Office en una ventana con pestañas, 2. Uso de pestañas para cambiar entre documentos. 3. Fácil de usar, al igual que IE 8, Firefox y Google Chrome. 4. Sin llenar su escritorio con nuevas ventanas de Office desorganizadas. 5. Basado en la tecnología de complemento estándar de Microsoft Office. Guardar todos los documentos en un solo clic! Determinar fácilmente qué archivo se ha cambiado, que se ha guardado: Office Tab marcará estos documentos modificados o libros de trabajo con un asterisco (*) en sus nombres para indicar los documentos o libros de trabajo modificados (excepto en PowerPoint). Puede cerrar una pestaña haciendo doble clic en el botón izquierdo de la misma. Puede cerrar una pestaña haciendo clic en el botón central del ratón una vez. "Cerrar todo": cierre todos los archivos en las ventanas con pestañas (aparecerá un cuadro de diálogo de confirmación cuando elija cerrar todos los archivos). "Cerrar otro": cierre otros archivos (excluir el archivo actual) en las ventanas con pestañas. Cambie rápidamente el nombre. Esta función es diferente de "save as", una vez que se aplica "rename", el archivo de documento con el nombre original ya no existe.